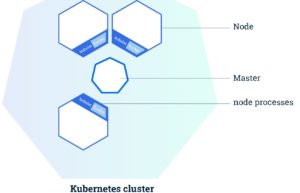Windows10 ProでAWS CLIバージョン2のインストールと設定
https://awscli.amazonaws.com/AWSCLIV2.msiでWindows64ビット用のAWS CLI MSIインストーラをダウンロードしてファイルを実行し、インストールしてください。インストール時に手動で変更しなければ、インストールパスは、
C:\Program Files\Amazon\AWSCLIV2となります。
インストールが完了したら、コマンドプロンプト(もしくはWindows Power Shell)を開いて以下のコマンドでバージョン確認してください。
aws --versionWindows10 Pro環境で、上記手順でインストール直後に、環境変数を一切触らず、Windows Power Shellでも以下の様に同じコマンドを使うことが出来ました。
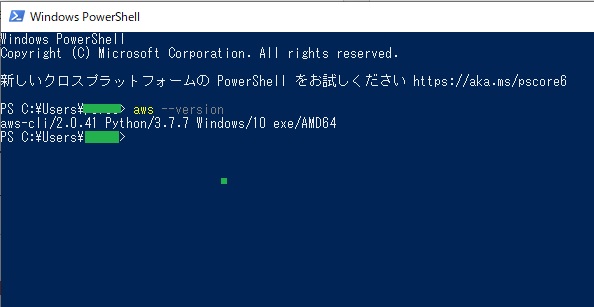
WindowsでAWS CLIバージョン2を更新
上書きインストールでOKです。AWS CLIのgithubリリースページは以下となりますので随時確認ください。
https://github.com/aws/aws-cli/releases
WindowsでAWS CLIバージョン2をアンインストール
コマンドプロンプトで以下のコマンドを実行してください
C:\> appwiz.cplAWS CLI バージョン2設定
AWSマネジメントコンソールからIAMに進み、該当のIAMユーザーにて、認証情報で「アクセスキーの作成」を行い、アクセスキーIDとシークレットアクセスキーを発行しておく。
コマンドプロンプトで、以下のコマンドを実行。
aws configure以下の様に聞かれるので、順番に入力する。
- AWS Access Key ID [None]:
- AWS Secret Access Key [None]:
- Default region name [None]: ap-northeast-1
- Default output format [None]: json
完了。
尚、このaws-cliユーザー設定は、以下のコマンドの省略式となり、プロファイル「default」となります。
aws configure --profile defaultEC2インスタンスを確認してみる
上記で設定したリージョンの稼働中EC2インスタンスの概要や詳細の情報を確認できます。以下をコマンドプロンプトで実行します
aws ec2 describe-instances- –more– が後尾に出てくるので、Enter で続きを見られます
- Ctrl + C でプロンプトに戻ります。–more– が後尾に出てくるので、Enter で続きを見られます
S3の一覧を確認する
S3バケット一覧を表示します
aws s3 ls