windows10のhostsファイル書き換え方と効かない時の対処方法
Windows10のセキュリティ面の進化で、この方法でhostsファイルを変更してもWindows10に反映しなくなってきてしまいました。時間の有る際に記事を作り直しますが、別の記事をググってください。
hostsファイル操作が出来ると、独自ドメイン取得前のサーバーテストやサーバー引越しなどの際にとても役立ちます。
便利ですので、是非、やり方を覚えてみてください。
最初に、windows10の中でhostsファイルを探してください。
//windows10のhostsファイルの場所 C:\Windows\System32\drivers\etc\hosts
次にhostsファイルをデスクトップにドラッグ&ドロップします。下記画像が見にくい方は、Windowsのパソコンであれば「Ctrl」+「マウスのスクロール」で拡大/縮小出来ます。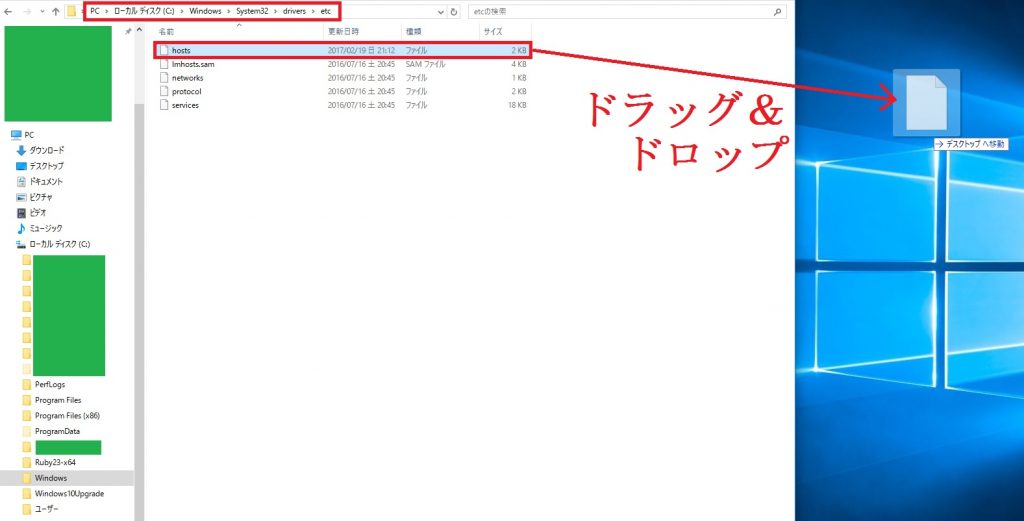
デスクトップに持ってきたhostsファイルをatomやnotepad++などのエディタで開き、下記、36行目の様に半角英数で「新サーバーIPアドレス 独自ドメイン」とhostsファイルの一番下に書き込みます。
このとき、IPアドレスと独自ドメインの間に「半角英数」のスペースを空けてください。
文字エンコーディングの関係上、コメントアウトの後ろで漢字や平仮名やカタカナなどの日本語は使わず、小文字半角英数を使う様にしてください。
きちんと書き込みができたら、ファイルをデスクトップのまま上書き保存します。
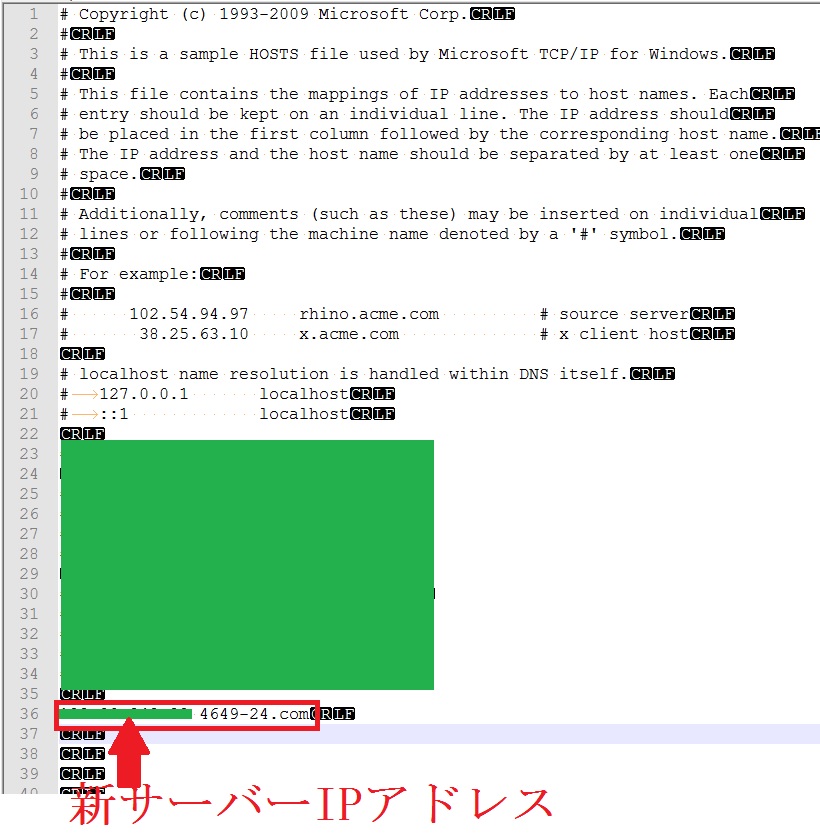
hostsファイルを元の場所にドラッグ&ドロップしてください。hostsファイルのファイル名は、終始変更しない様にしましょう。
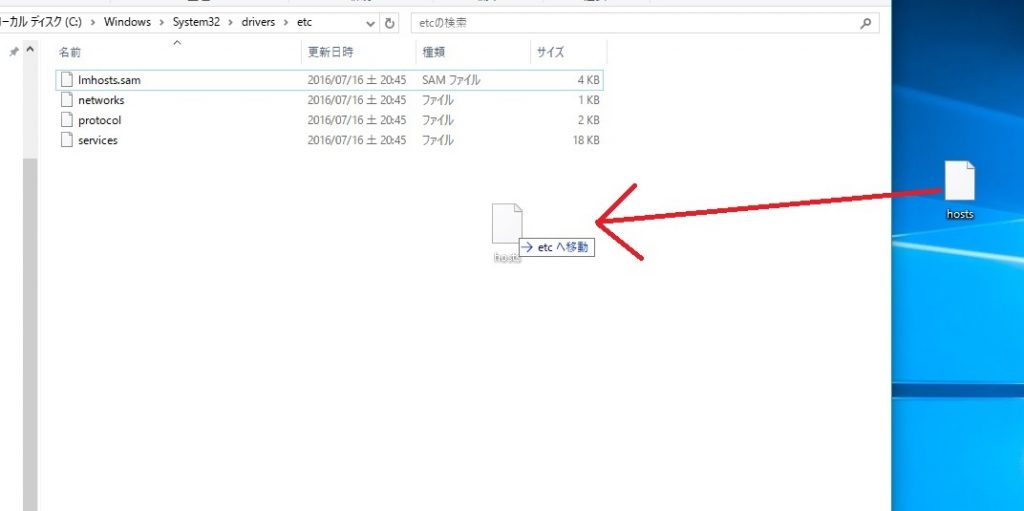
次の様に表示が出ますが、「続行(C)」をクリックしてください。
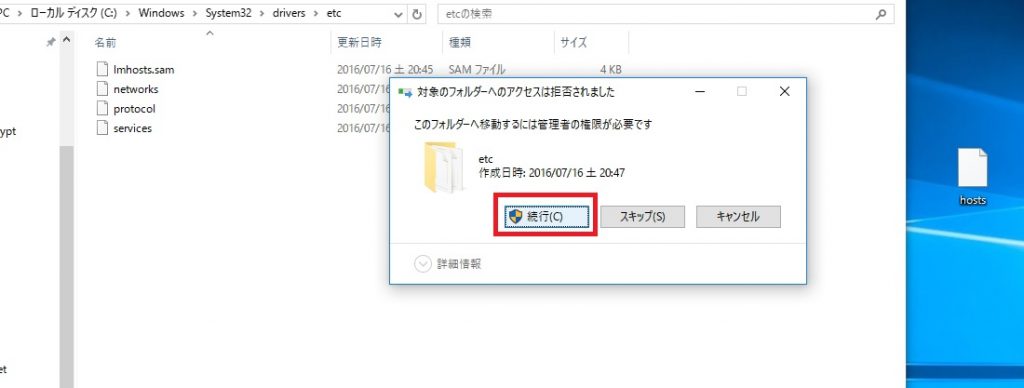
これでhostsファイルの書き換えは完了です。独自ドメインをブラウザで打ち込んでみると、ワードプレスなどのWEBサイトが表示され、hostsで設定したサーバーが機能している事がわかります。何かおかしい場合は500エラー等、普通のサーバーと同じ反応が起こります。
独自ドメインで既存サイトが動いている場合でも、別のサーバーで既に利用中の独自ドメインでWEBサイトの表示確認を出来るので、サーバー引越でhostsファイルを扱えるとかなり重宝します。
お名前ドットコムなどのDNSサーバーのWEBサーバーに対する向きを変更するだけで、オープンにしておくWEBサーバーを切り替える事ができます。
この様にIPアドレスを直接指定してサーバー動作確認を行ったままhostsを放置すると、実稼動中のWEBサイトが見られないままになってしまいます。終了後、hostsファイルを逆の手順で元に戻しておくことを強くおススメします。hostsファイルの追記部分に半角英数の『#』をIPアドレス前の行頭に加えてコメントアウトするだけでもOKです。
※hostsファイルの書き換えはwindowsのユーザー権限等が絡んできますので、
C:\Windows\System32\drivers\etc\hosts
にhostsファイルを保管したまま書き換えを行う事はやや面倒なため、上記の様にデスクトップ等の場所にファイルを引っ張り出して書き換えを行う事が一般的です。
参考:Macのhostsファイル場所
/private/etc/hosts
参考:Mac鍵置場
/Users/ユーザー名/.ssh
hostsファイルが効かない反映しないときの対応方法
- DNSキャッシュクリアする
- hostsファイルのプロパティ⇒セキュリティ⇒「Users」と「Power Users」を追加
- ブラウザのプロキシ設定を確認する
- セキュリテイソフト等の設定を確認する
- メモ帳でhostsファイルを文字コードANSIで新規作成し、ドラッグ&ドロップで上書き
- IPv6を無効にする
- Windowsの再起動
※意外とメモ帳作戦が効きますが、原本となるhostsファイルのバックアップを作ってからやる事を強くお勧めします。
DNSの状態確認
コマンドプロンプトやPower Shellでnslookup dev-labo.com
DNSキャッシュクリア
ipconfig /flushdns
IPv6を無効にする
コントロールパネル➞ネットワークとインターネット➞ネットワークと共有センターで対象のネットワークのプロパティにいき、「インターネットプロトコルバージョン6(TCP/IPv6)」のチェックを外す。


