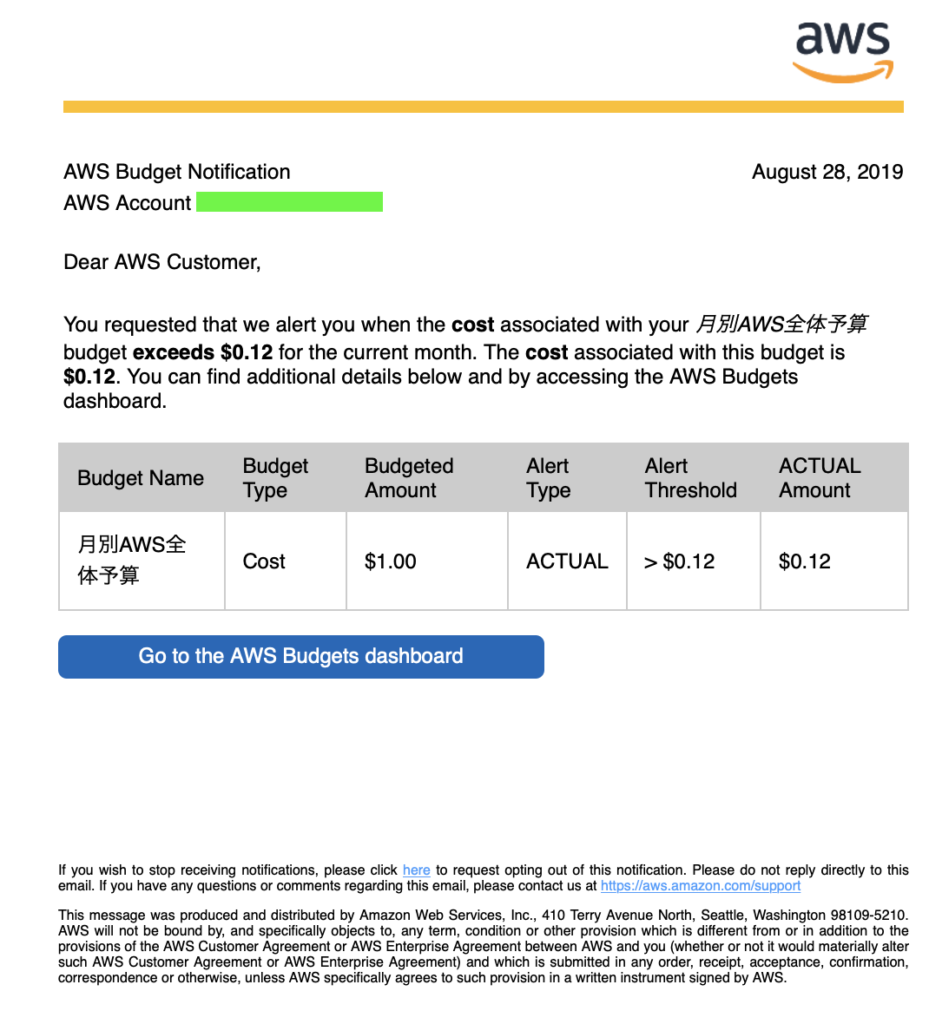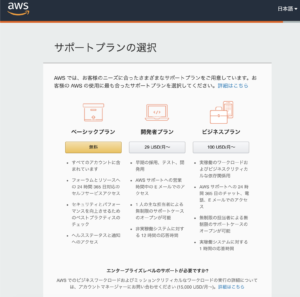AWSの課金にビビってるお前らに告ぐ!AWS毎月100円で請求アラートメール!
先日、クラウド開発ラボで、AWSの請求アラートの設定手順を行いました。AWSを初めて使いたいけど課金にガクブルしている貴方のために(笑)100円請求アラートの設定手順です!また、100円、1000円、1500円など、金額を変えていくつもアラートを作られます。ただし、課金を止めるものではありません。
1.マイ請求ダッシュボードからBudgetsへ
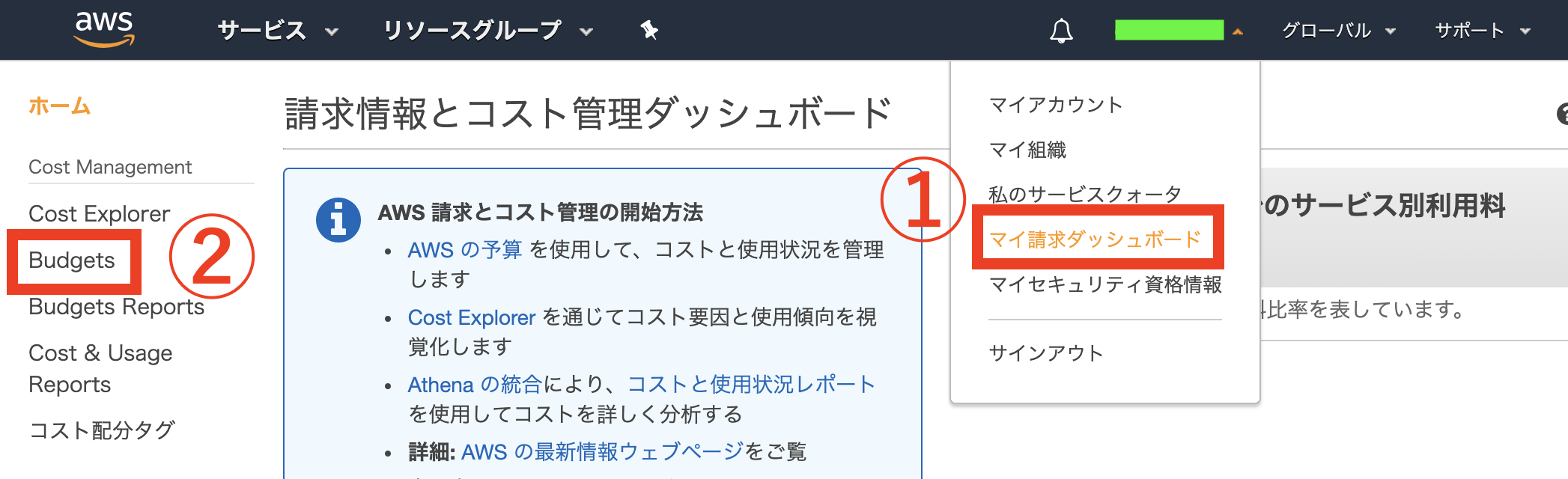
2.Create a Budgetへ
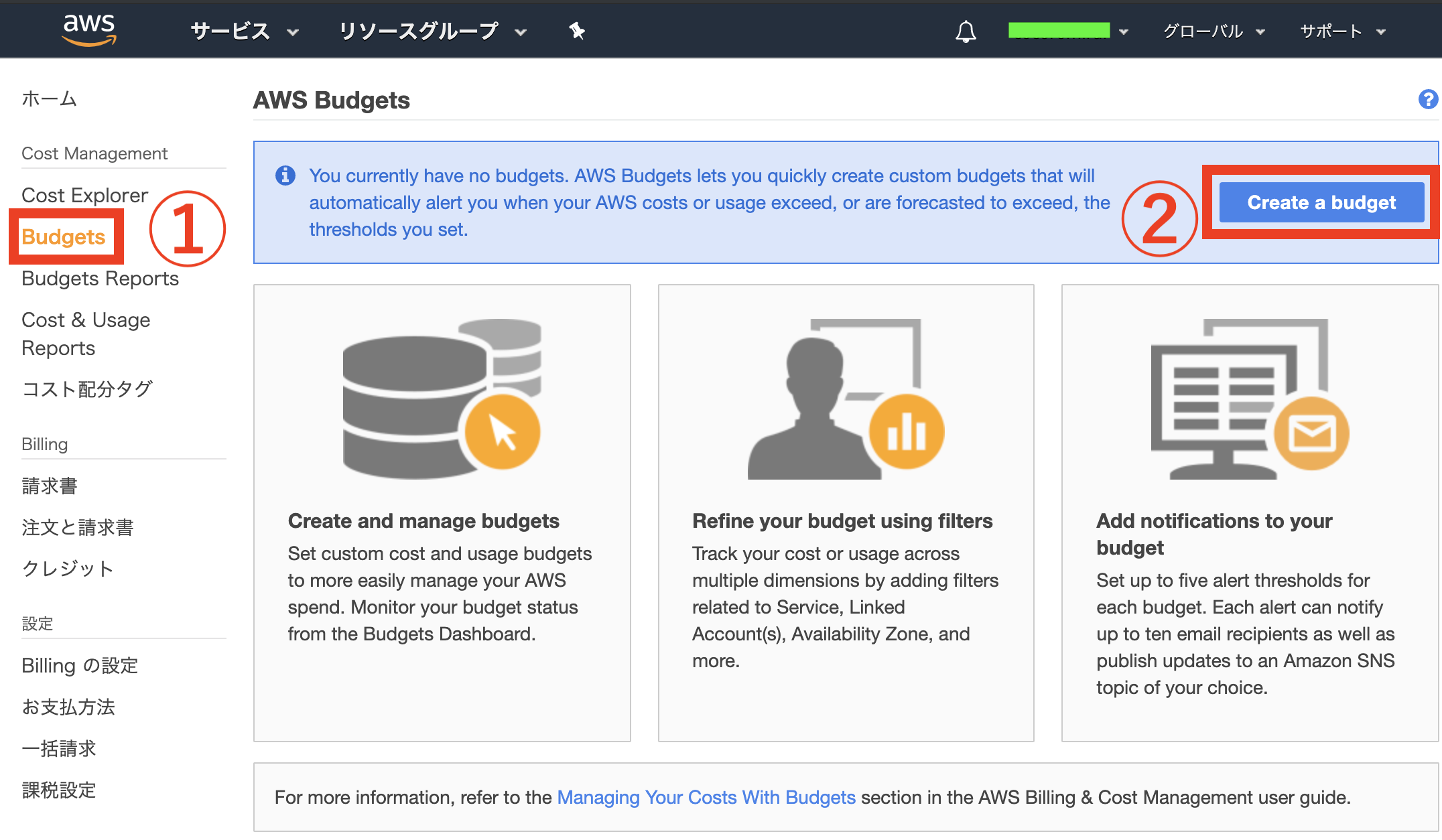
3.予算タイプの選択
予算タイプはコスト予算を選びます
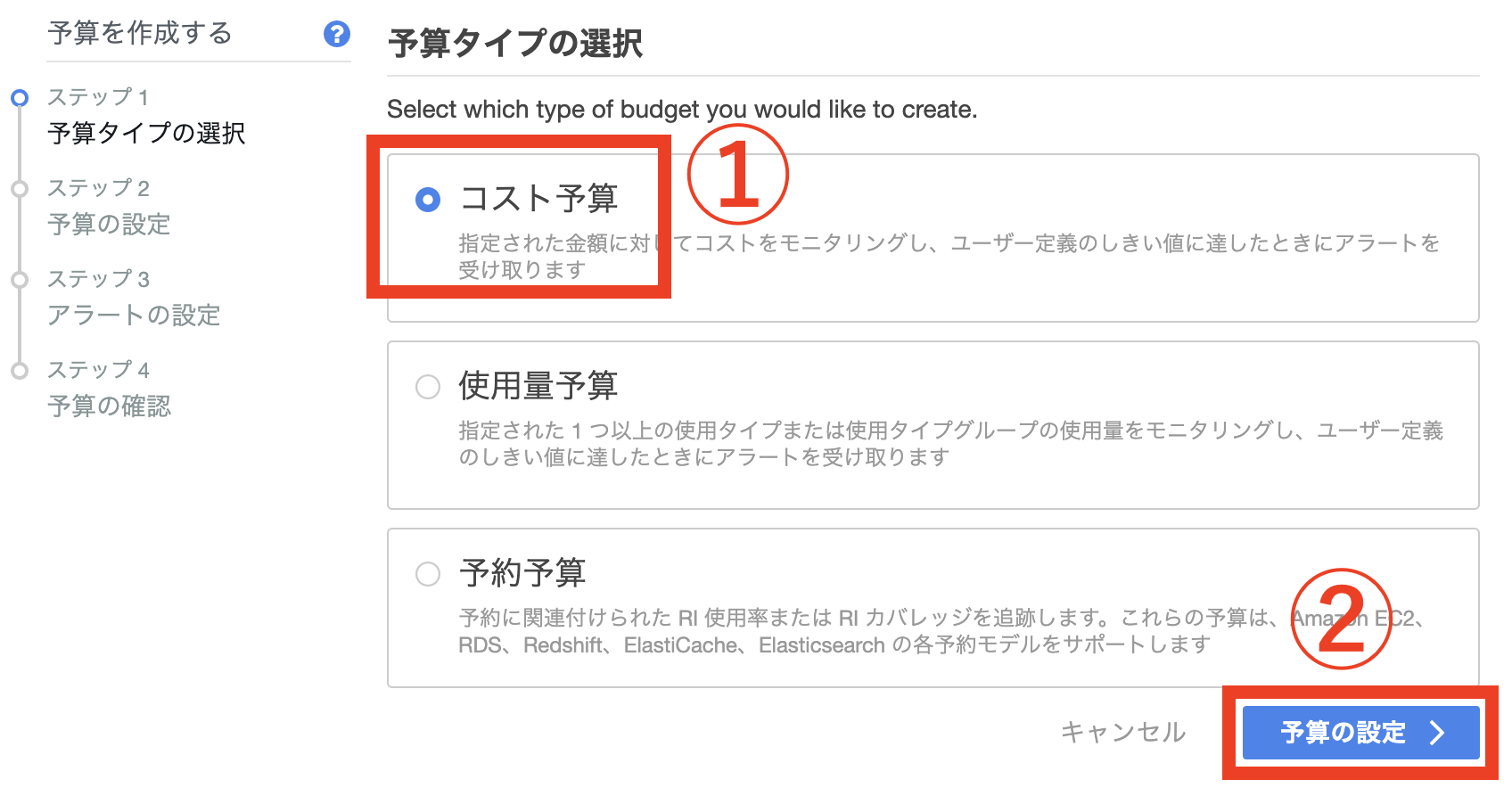
4.予算額の設定
予算額は1ドルにします。
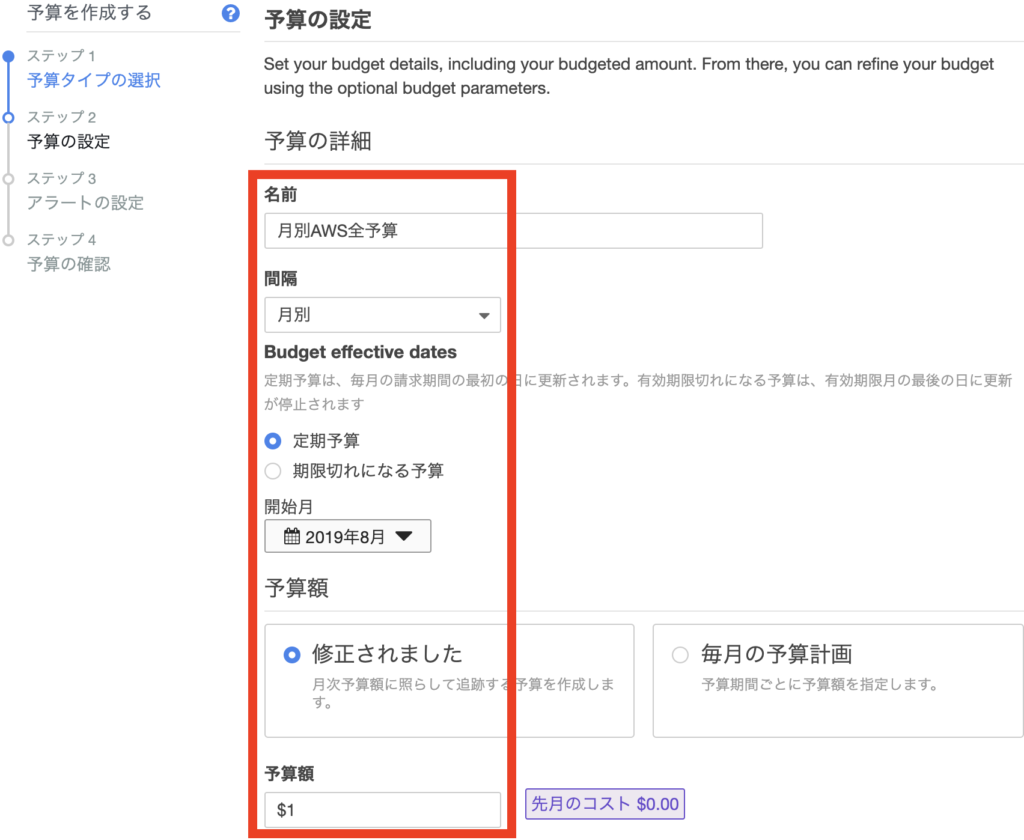
5.予算(実コスト)に対するメールアラートの割合を設定
割合を100%として請求1ドルでアラートメールが発火するようにします。入力したらConfirm budgetをクリック
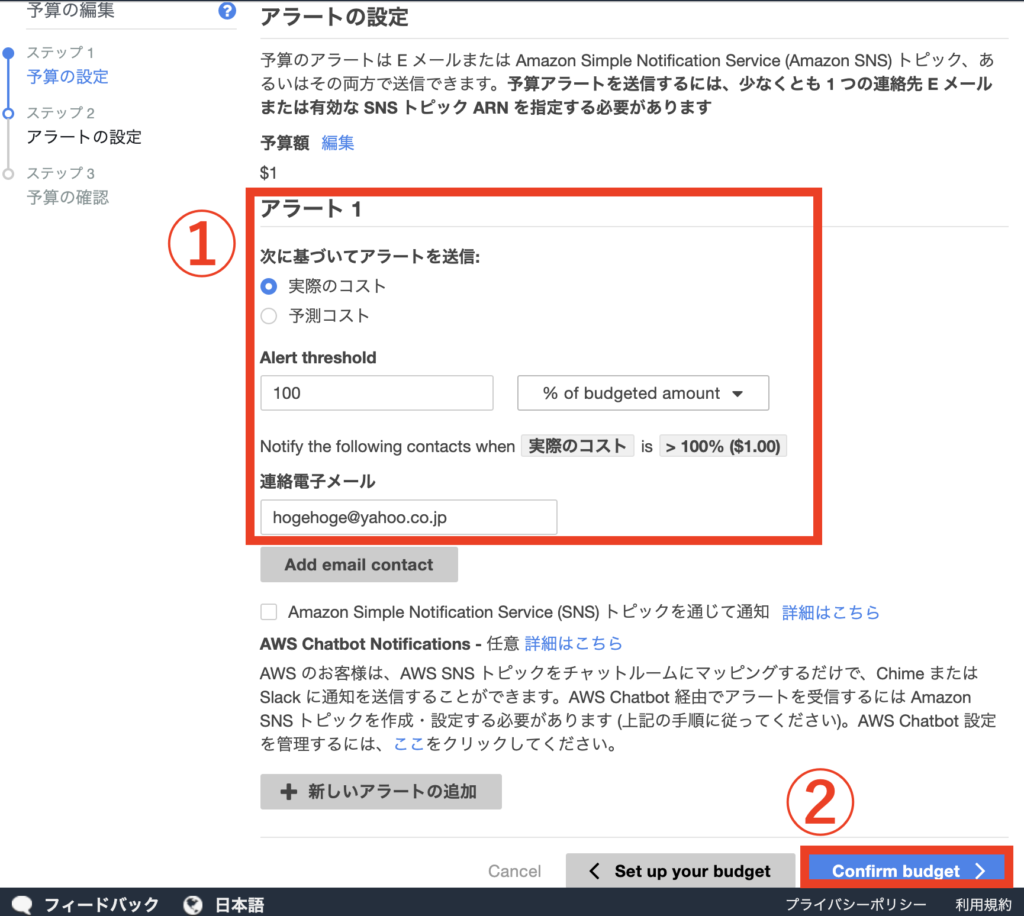
6.アラートの設定
5の画面でそのまま下へスクロールして「アラートの設定」へ

7.設定を確認して完了をクリック
以上で完了です!予算管理しながらAWSを使っていきましょう!
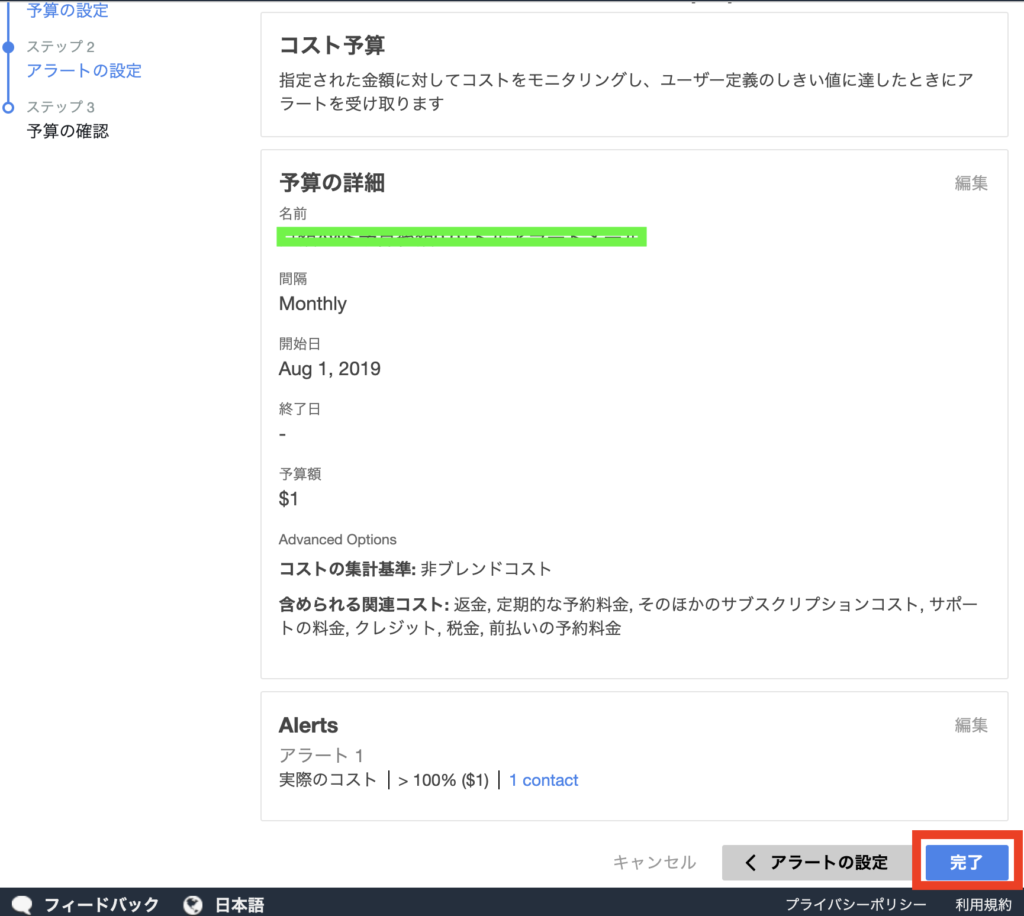
8. 届いたアラートメール
ちょっと金額が違うやつですがこんな感じで届きます。尚、設定時点で請求額が予算を超えているとメールアラートは届かないのでご注意ください。設定時よりも多い金額でアラート設定してください。