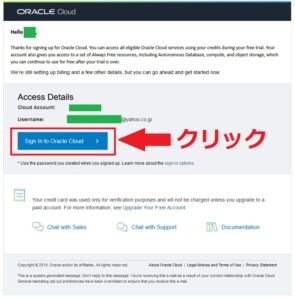Lenovo H520s OSインストール
OneKey Recovery や Lenovo Rescue System を使わない、BIOS操作によるOSインストールです。Windows10で手軽にDocker/Kubernetes(Hyper-V)やWindowsSandboxを使いたい為、Windows10 HomeからWindows10 Proに変えて、HDDも1TBから2TBに交換して後からUSBで外付けでつないでデータを2TBに移管しました。あらかじめH520sのeSATAの光学ドライブにOSインストール用のDVDを入れておいてください。
H520sでCPU(Core i7 3770)・メモリ(8GB×2枚)・HDD(2TB)までスケールアップしながら未だに現役でアプリ開発などに使っています。3D開発や動画編集や機械学習/深層学習などグラボやGPUなどを使う高火力コンピューティング用途でなければWindows10のアップデートをしながら問題なく使えます。買い替えパーツが安くていいです。
Bootの順番をDVD光学ドライブ優先にする
起動時にF12を連打すると以下のStartup Device Menu画面になります。eSATAのLegacyで光学ドライブから最初にブートするようにします。Enter SetupでEnterするとLenovo BIOS Setup Utility のよく見るようなBIOS画面にいけます。
DVD Bootの設定を確認するため、「Enter Setup」で「Enter」してBIOS画面に進みます。

Startup設定の確認
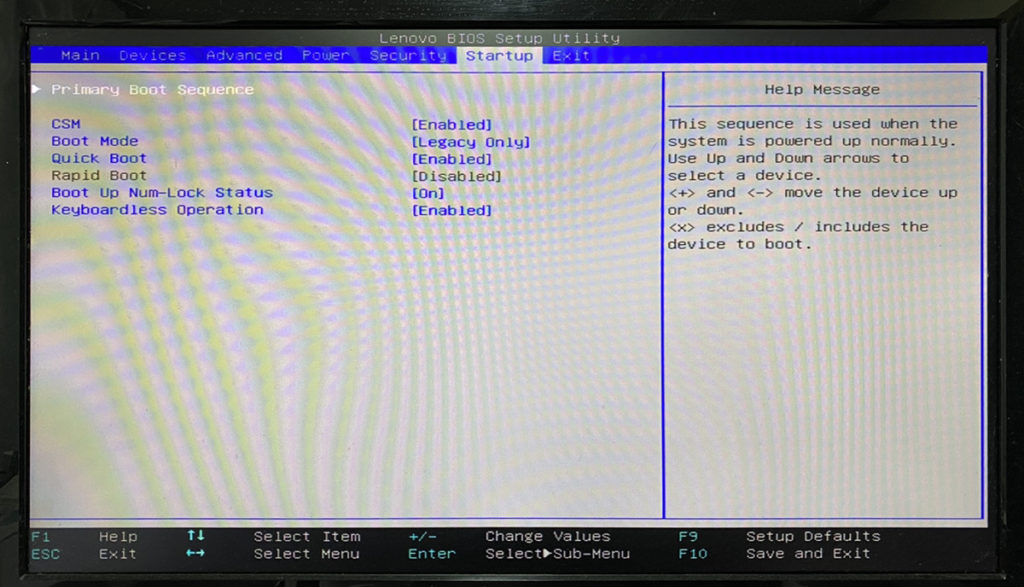
上部の青色バーの「Startup」タブ→「CSM」を念のために「Enabled」に設定。※CSMは、Compatibility Supported Moduleの略でUEFIに対応していない古いOSやデバイス(周辺機器)をサポートするものらしい。UEFI(Unified Extensible Firmware Interface)は、OSとBIOSがやりとりするための取り決めごとみたいなもの。
「Boot Mode」を「Legacy Only」にする。
「Primary Boot Sequence」でEnterする。
Primary Boot Sequenceの確認

eSATAのDVD-RWのほうがTOSHIBAのHDDよりも上位に来るように順位を変更。
USB接続経由でExcluded from boot orderから外付けDVD光学ドライブによるOSインストールしようとしましたがうまく出来ませんでした。
そして「F10」のSave and ExitでYesを選択して再起動を行います。
再起動の起動中にF5を連打
上記の設定が済んだ上で、eSATAの光学ドライブにOSインストール用のDVDをいれておいて、再起動の起動中にF5を連打すると、真っ暗画面でプロンプトの点滅だけの質素な画面になります。かなり長い時間待つと、Windows10 Proのインストール画面に到達しました。
インストールの種類については、完全なクリーンインストールにしたかったので「カスタム:Windowsのみをインストールする(詳細設定)(C)」を選択しました。
パーティション設定(案)
パーティション縮小は簡単にできますが、拡張はやりにくいということを前提に
- もっと大きな容量のディスクへ将来の引越を考慮してシステムとしてCドライブを約400GB
- 3Dオブジェクト、ダウンロード、デスクトップ、ドキュメント、ピクチャ、ビデオ、ミュージックなど向けにEドライブを1TB
- 残り全部はDドライブで復元向け
としてCDEの3ドライブ構成にしました。
パーティション設定変更は、後で行うとBitLockerによるドライブの暗号化、「システムで予約済み」、散らばった細かい「未割り当て」の統合、「ボリュームの拡張」が出来ない!など、いろいろ面倒なことが起こるのでインストール時に未来をよく考えて決めましょう。
各種フォルダーをEドライブ(1TB)に設定
Windows10 Proのインストールが終わったら、最初に、3Dオブジェクト、ダウンロード、デスクトップ、ドキュメント、ピクチャ、ビデオ、ミュージックのフォルダをすべて1TBのEドライブに変えます。
ですが、先に、DドライブとEドライブのフォーマットをします。手順は、「エクスプローラー」→「PC」→「ローカルディスク(D:)」で右クリック→「フォーマット」でOKです。
ドライブの「フォーマット」が終わったら、「3Dオブジェクト」から順番に1TBのEドライブに場所を変えます。「エクスプローラー」→「PC」→「3Dオブジェクト」で右クリック→「プロパティ」→「場所」(Cドライブのフルパスをコピー)→「移動」→「1TBのEドライブ」を選択→パスを貼り付けて E:¥Users¥ユーザー名¥3D Objects と変更→「適用」→新たに作成しますか?「はい」となります。
旧1TBのHDDから2TBのHDDにデータ移管
Windows10同士のディスク間でフォルダやファイルのコピーができない時にてご確認ください。