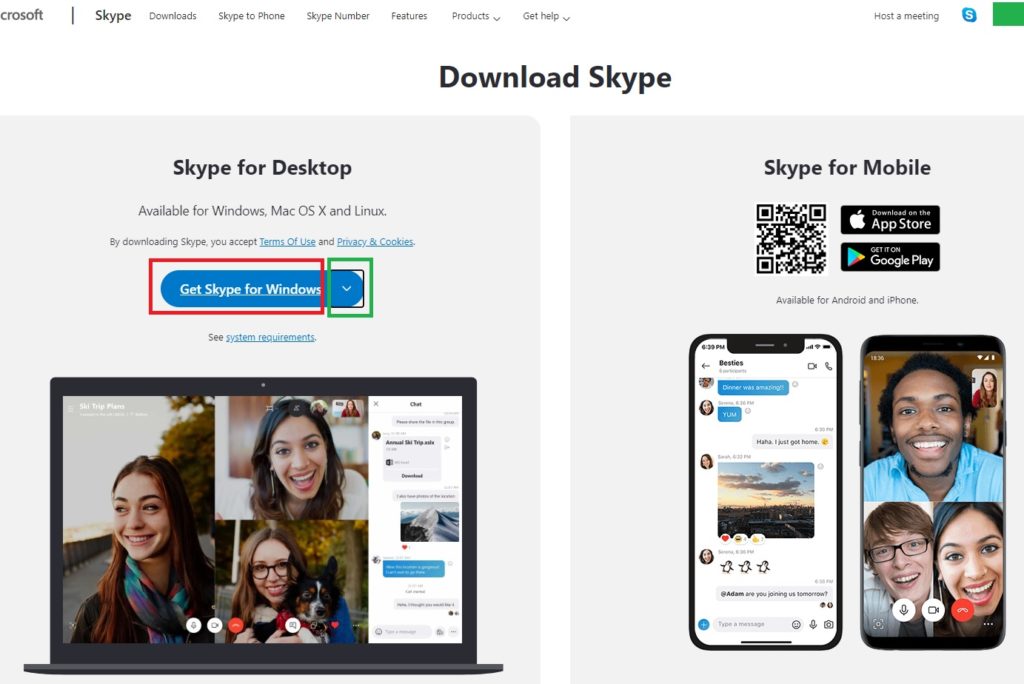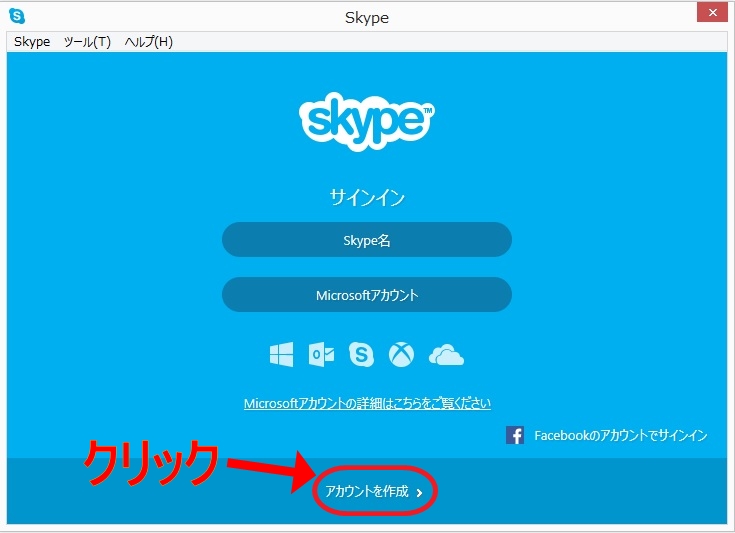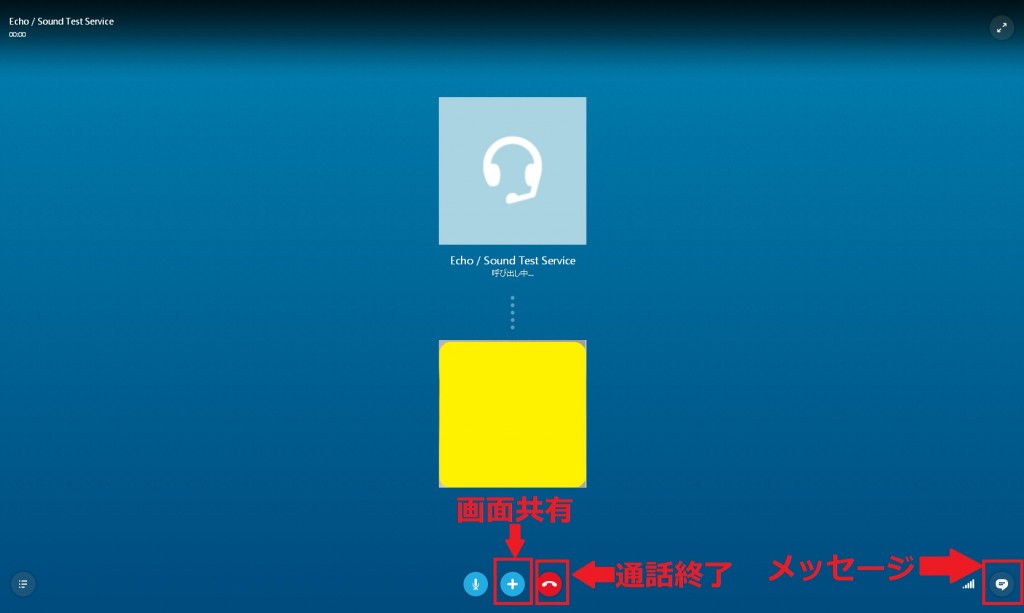Skype for Desktopのダウンロード/インストール方法
Windows10デスクトップパソコン専用のスカイプと別のスカイプがあります。スカイプ名やemailで知人を登録してしまえば、zoomよりも簡単です。
Skype for Windowsデスクトップをダウンロード
以下、赤枠のGet Skype for Windowsよりダウンロードしてください。すぐ右側の緑枠は、Mac OSやLinuxなどのOS選択を行うことが出来ます。
Skype for Desktopをインストール
ダウンロード完了後、ブラウザ(画面)の左下部に表示される以下の赤枠のSkype-8.63.0.76.exeという様なファイルをクリックしてインストールを実行します。画面遷移の途中で『ユーザー アカウント制御』のウィンドウが立ち上がり『次のプログラムにこのコンピューターへの変更を許可しますか?』と許可を求められますので『はい』を選択してください。そして、インストールを開始してください。『実行(RUN)』、『 保存(SAVE)』、『キャンセル(CANCEL)』の3つのボタンが表示される場合もあります。その時も基本的に『実行(RUN)』で大丈夫です。インストーラーの実行ファイルを残しておきたい場合、『 保存(SAVE)』を押した後『保存して実行』を行ってください。
インストール中の操作
インストールが始まると最初に言語選択が表示されるので『日本語』を選んでください。同じ画面で『コンピュータ起動時にSkypeを起動』という項目については、パソコンの起動速度が落ちない様にチェックをはずしておきましょう。利用規約とプライバシーポリシーを確認して『同意する-次へ』をクリックします。
次に『Skypeクリックコールをインストール』という項目も出てきますが、あまり使う事はないと思います。余分なものをインストールしない為にもチェックを外しておくことをお勧めします。『続行』ボタンをクリックします。
『Bingをデフォルトの検索エンジンにする』『MSNをホームページにする』なども、インターネットブラウザでヤフーやグーグルを基本に使われている方は設定が変わってしまいますのでチェックを外しておきましょう。この後も『続行』ボタンをクリックします。あとは待つだけです。
インストール完了後、アカウント作成へ
インストールが完了すると下記の様な画面になりますので、『アカウントを作成』からSkypeのアカウントを作ります。
※MicrosoftアカウントでもOKです。
『アカウントを作成』をクリックした後、ブラウザが開きますので指示に従ってアカウントを作ってください。この時にSkype名(Skype name)とパスワードを必ずメモなどで控えておいてください。Skypeの起動の際に必要になります。
同じSkype名の人がたくさん表示される事件
友人や知人にSkype内で自身のSkype名を検索してもらってSkypeの『連絡先リストに追加』してもらう場合、『itou』などのありふれた Skype名の場合、検索結果で同じ『itou』さんが無数に出てきてしまい、どれが知人のitouさんなのか、わからなくなります。非常に時間の無駄です。独自性があり、スペルを間違えにくく、簡単なSkype名にすることを強くお勧めします。facebookなど、SNSでも似たような『同じ名前の人がいっぱい事件』は結構あります。不便なので名前の重複には配慮した方が賢明です。
Skypeの音声マイク/スピーカー/カメラの確認方法(相手が居なくても無料で1人で出来ます)
Skypeを起動する前にパソコンのヘッドセットやカメラなどをあらかじめパソコンにUSB接続(もしくはピンジャック)しておいてください。
※カメラとマイク内臓タイプのパソコンはそのまま次の手順へ次へ進みます。
Skypeへログインした後、以下、赤枠①の「・・・」をクリックして、②「設定」に進みます。

そのあと、以下赤枠の「音声/ビデオ」に進み、「無料テスト通話を行う」をクリックして音声指示に従ってください。カメラ/マイク/スピーカーの選択もこの画面の中の「指定の通信デバイス」という部分で出来ます。

Windows10でカメラ機能単体で機能しているか確認
windows10の場合、cortana(ブラウザの右下の検索窓)に以下①の様に「カメラ」と入力して、②のカメラをクリックして起動してください。スカイプとは関係無く自分の顔などを映してカメラ稼動確認のテストが出来ます。きちんとカメラが機能していればスカイプでもカメラを使ってビデオ電話の様に使えます。カメラアプリが無い場合、Windows Storeより無料ダウンロードできます。
Skype画面共有やメッセージについて
下図を参照ください。画面共有については、通話の途中に画面下部中央にある+(プラス)ボタンをクリックして『画面共有』をクリックします。その後、共有したい画面を選択して『開始』ボタンをクリックすると通話相手にもあなたが今見ている画面が表示されます。メッセージについては、画面右下の吹き出しマークをクリックしてください。通話相手とメッセージのやりとりが出来ます。※メッセージについて、相手がオフラインの時でも入力は出来ますが送信されずに相手がオンライン状態になるまで待機状態になりますので気を付けてください。
スカイプ録画/録音について
改めて記事を作ります。