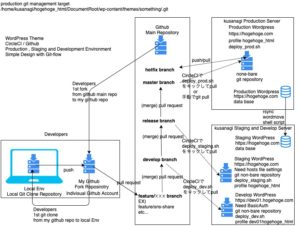Dell OptiPlex3040/3050でBIOS変えてUSBメモリBoot、Windows10Proでadministratorパスワード再発行
某医療機器メーカーと契約が終了したWindows10 ProのAdministratorアカウントのパスワードが不明で、Administratorのパスワードを削除して使えるようにします。そのため、Renee PassNow で作成したUSBメモリで、Dell OptiPlex3040/3050のUSB Boot(Renee PassNowを仕込んだUSBメモリ)を行いました。
Renee PassNow は一番肝心なAdminidtratorアカウントのパスワード削除の段階で有償版を買え!って言ってきますのでご注意ください。最初に言えや!って感じですが、一応、無償版で事足りました。
ちなみにDell OptiPlex3040/3050 BIOS画面、全然見たことないタイプのやつでした・・・。マウス操作出来るBIOSでした。
BIOSを起動
起動時 F2 連打
セキュアブート解除
Secure Boot➞Secure Boot Enable➞Disabled➞yes
ブートオプション詳細設定
General➞Advanced Boot Options➞Enable Legacy Option ROMs にチェックを入れる➞ Apply ➞ Save as custom user settings にチェックを入れる➞OK➞EXIT
※EXITで勝手に再起動が始まります。
再びBIOS起動
起動時 F2 連打
USBデバイスの優先順位を入れ替える
Settings➞General➞Boot Sequence➞Boot List OptionでLegacyを選択 ➞右側のBoot Sequence枠内の右上に表示されているデバイス別優先順位で USB Storage Device を選択して▲を押して優先順位で一番上にする➞Apply➞Save as Custom User Settings? にチェック➞OK➞EXIT
※EXITで勝手に再起動が始まります。USBメモリによるBootが始まります。このステップでは、USBBOOTに設定されているのでF2連打なしです。
もとに戻す場合は逆の手順でOKです。
AdminstratorユーザーでWindowsにログインするまで
通常のユーザーでWindows10proにログイン、左下のWindowsマーク➞「Windowsシステムツール」➞「コマンドプロンプト(右クリック)」➞「その他」➞「管理者として実行」でコマンドプロンプトを立ち上げて以下のコマンドを実行。
net user administrator /active:yesそして、左下のWindowsマークを左クリック➞電源マーク、歯車マーク、ユーザーのマークのなかでユーザーのマークを選び、Adminstratorを選択します。
作業の最後には、Administratrアカウントには再びパスワードを設定しておきましょう。
インターネット接続出来ない場合
TCP/IPv4でIPアドレスとDNSサーバーが手動設定されていることを疑ってください。以下の手順で「IPアドレスを自動的に取得する」に変えます。
「設定」➞「アダプターオプションを変更する」➞「イーサネット」で右クリック➞プロパティ➞インターネットプロトコルバージョン4(TCP/IPv4)を選択➞プロパティ➞「IPアドレスを自動的に取得する」にチェック&「DNSサーバーのアドレスを自動的に取得する」にチェック➞OK➞イーサーネットのプロパティ「閉じる」
AdministratorアカウントでEdgeを使えない場合
「ビルトインAdministratorアカウントを使って、MicrosoftEdgeを開けません。別のアカウントでサインインしてやり直してください。」と出てくる場合です。
ローカルセキュリティポリシーを変更します。ファイル名を指定して実行 にて secpol.msc を実行。セキュリティの設定➞ローカルポリシー➞セキュリティオプション➞「ユーザー アカウント制御: ビルトイン Administrator アカウントのための管理者承認モード」を右クリック➞プロパティ➞有効➞「適用」➞OK
としてみてください。
その他、gpedit.mscやservices.mscなどでWindowsUpdateの自動化なども設定できます。WindowsUpdateやWindows Defenderの定義の更新ができない時の0x80070422エラー、Windows Defenderの「ウィルスおよびスパイウェアの定義」の更新の自動化などにも影響してくる部分です。更新して使えなくなるアプリケーションなどは出て来ると思いますが・・・、極力、自動化しておいたほうがいいかもしれません。
WDT(Watchdog timer)機能について
『WDT(Watchdog timer)機能は現在無効になります。この機能を有効にするには、BIOSセットアップメニューにWDT configurationを”On”にします。今システムを再起動しますか。』が出て来るかもしれません。
WDT(Watchdog timer)は、PCが正常に動作しているかどうかを監視するためのタイマーです。この機能を有効にすると、フリーズ等、正常動作しない際、自動的にパソコンが再起動するようになります。デフォルトで300秒応答なしの場合に、発動するようになっています。
WDT(Watchdog timer)不要な場合
BIOSでWDT(Watchdog timer)を無効化
再起動➞起動中にF2連打➞Settings➞Maintenance➞Enable Watchdog Timer➞ Watchdog Timer Supportのチェックを外す➞Apply➞Save as Custom User Settingsにチェックを入れる➞OK➞Exit
コントロールパネル➞プログラム➞プログラムと機能➞「Dell Watchdog Timer Utility」をアンインストールします。もしくは、Windowsマーク➞歯車(設定)➞システム➞アプリと機能➞Dell Watchdog Timer Utility」をアンインストールです。
Windows10ProのAdministratorアカウントパスワード変更
Cドライブ➞Windows➞System32➞compmgmt.msc を実行。「コンピュータの管理」のウィンドウを表示➞コンピュータの管理(ローカル)➞システムツール➞ローカルユーザーとグループ➞ユーザー➞Administoratorを選び、青くアクティブにする➞ウィンドウの右ペインで「Administrator」の「他の操作」➞パスワードの設定➞「続行」➞新しいパスワードを入力➞OK
プライベートネットワークで運用されていたWidnows10Proでした
インターネットに繋がず、プライベートネットワークで運用されていたWindows10Proだったため、Administratorアカウントへのパスワード再設定以外に、WindowsUpdateやディフェンダー、(セキュリティソフト)などの設定をしっかり行い、月に1回程度、WindowsUpdateを怠らず、セキュアな状態を維持をしていただければと思います。