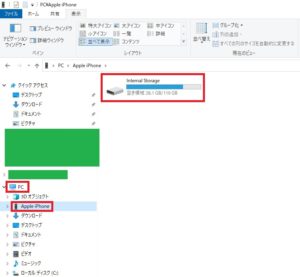Windows10ProでHeroku CLIのインストール/更新/ログインコマンド/アンインストール
The Heroku CLI | Heroku Dev CenterでWindows用の64ビットインストーラーをDownloadします。heroku-x64.exeのダウンロードが完了したら、heroku-x64.exeをそのまま実行してインストールでOK。
Heroku CLI インストール確認コマンド
Windows PowerShell、git bash、コマンドラインどれでも以下の同じコマンドです
heroku -vか
heroku --versionheroku loginコマンド
コマンドを実行すると、メールやパスワードを入力してログインをするように促されます。
heroku login -iコマンドのログイン状態は、Ctrl+C で抜けられます。
その他には、Manage Accountの画面で、Two factor authentication、Backup phone number、Two-Factor Recovery Codesもそれぞれ設定しておきましょう。
SSHキー登録
git bashで鍵を作り、Herokuにブラウザログインして、公開鍵登録しました。
// 念の為 /c/Users/ユーザー名/.ssh
に移動
cd ~/.ssh
// キー作成 (Herokuログインのメールアドレスにしておくといいと思う)
ssh-keygen -t rsa -b 4096 -C "example@example.com"
//以下のように聞かれるのでキーのフルパスを入力
Generating public/private rsa key pair.
Enter file in which to save the key (/c/Users/perso/.ssh/id_rsa):
//キーのフルパス。キー名に一応herokuという文字を入れて、他のキーと区別します。
/c/Users/ユーザー名/.ssh/id_heroku_rsa
//任意でパスフレーズを入力
//キーが出来たか?確認
ls -al
//以下の2つの秘密鍵と公開鍵(public key)が出来ていればOK
id_heroku_rsa
id_heroku_rsa.pub
//id_heroku_rsa.pubの中身を以下のcatで表示して、Manage Account画面のAccountのSSH Keysに貼り付けます。
cat id_heroku_rsa.pubHeroku CLIのアップデート
heroku updateなのですが、出来ない場合があるらしい。その場合、heroku CLIのアンインストールを以下のように行い、再インストールとなる
Heroku CLIアンインストール
スタート → コントロールパネル → プログラム → プログラムと機能 → 「Heroku CLI」を右クリック→「アンインストールと変更」
上記でうまくアンインストール出来ない場合、Program Files 内のディレクトリと一緒に %LOCALAPPDATA%\heroku を削除する。