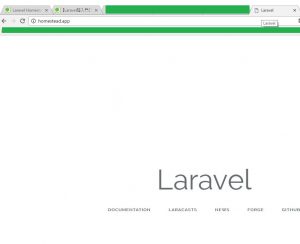メールソフト設定と自動削除(サンダーバード、さくらインターネットのレンタル共有サーバー)
さくらインターネットのレンタル共有サーバー、パソコンやスマホへのメールソフト設定は、わかりにくい。クライアント先に説明するうえでも「ややこしい」。おそらく、パソコンやスマホにメール設定出来なくて困っている人も存在すると思う・・・。
さくらのサーバーコントロールパネルで独自ドメインは取得設定済で、さくらのウェブメールが独自ドメインできちんと稼動している、というあたりがこの記事のスタートラインとなります。
サンダーバードにメール設定をしても、下記の様にエラーのプッシュ通知が2~3分毎に頻出し、イラっとしない様にご説明させていただきます!
‘Drafts’に対する現在の操作を正常に完了できませんでした。アカウントのメールサーバーの応答: Mailbox does not exist, or must be subscribed to.
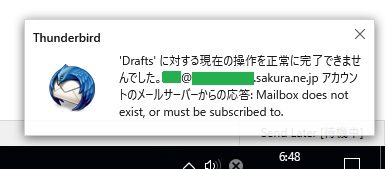
尚、さくらインターネットのレンタル共有サーバーのウェブメールは、独自ドメインではなく、『hogehoge@さくらの初期ドメイン』でないとログインできません。『hogehoge@さくらの初期ドメイン』でウェブメールにログインした後、独自ドメインでウェブメールを扱う設定をします。スタンダードプランなど、価格帯が違うので比較するべきではない要素もありますが、エックスサーバーがバーチャルホストを勝手に分離して設定してくれる理由はこのあたりが起源かもしれません。業務用の仮想化が得意な方やメールサーバーをよく立ち上げる方なら余裕でわかっている事かもしれません。メールをマーケティング運用に利用するかどうか?そのうえで予算配分はどうするか?など、メール未到達の解消やSendGridなどを加味すると、メールサーバーを独自で立ち上げる事は今後もどんどん少なくなりそう。
さくらインターネットの初期ドメインは、サーバコントロールパネルにログインして「お客様情報」で確認出来ます。
サンダーバードにメールアカウントを追加
サンダーバードで「ツール」⇒「アカウント設定」⇒「アカウント操作」⇒「メールアカウントを追加」と進み、下記のメールアカウント設定にいきます。
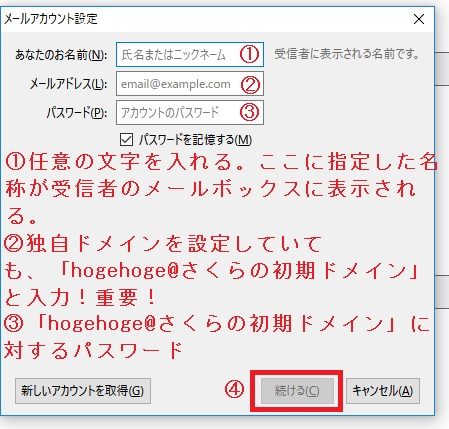
①には任意で「会社名+名前」などを入れてください。メール受信者に表示される部分です。独自ドメインを設定したくても、②の部分には『hogehoge@さくらの初期ドメイン』と入力してください。③に『hogehoge@さくらの初期ドメイン』もしくは、『hogehoge@独自ドメイン』でさくらのコントロールパネルで作ったメールアドレスのパスワードを入れます。最後に④「続ける(C)」をクリックして、以下の様に『アカウント設定が、一般的なサーバー名で検索したことにより見つかりました。』という文章の表示を確認し、『手動設定(M)』に進みます。
※hogehogeは個々の環境に応じて変更してください。(hogehogeってなんというか、う~ん、昭和くさいw)

受信サーバー(IMAP)、送信サーバー(SMTP)の設定
IMAPとSMTPのサーバーのホスト名には初期ドメインを入力します。その他の設定値も、下記を参考に IMAP(ポート:143※、STARTTLS、通常のパスワード認証)、SMTP(ポート:25か587、STARTTLS、暗号化されたパスワード認証)。ユーザー名の「受信サーバー」と「送信サーバー」には「hogehoge@独自ドメイン」を入力。最後に『再テスト(T)』をクリックして、『次のアカウント設定が、指定されたサーバーを調べる事により見つかりました。』と表示されたら『完了(D)』をクリック。
※IMAPS(IMAP over SSL)使用時は 993
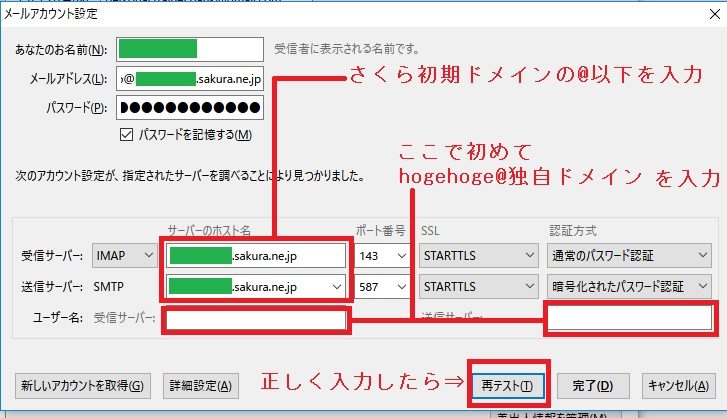
ワードプレスのWP Mail SMTPが失敗した
Microsoft Azureの東南アジアリージョンで仮想マシンを動かしているケース。ワードプレスでWP Mail SMTPプラグインを使ってメールサーバーだけ「さくらインターネット」を利用。何をしてもさくらのSMTPを使ったメール送信が出来なかった。『550 5.7.1 Command rejected』のエラーが出た。さくらの国外IPアドレスフィルタが原因です。無効化してください。レンタル共有サーバーは、セキュリティ対策としてGeoIP等を使った国外IPアドレス制限をデフォルトで有効化している場合が多い。海外サーバーから日本国内のさくらのデータセンターのSMTPを使う場合は要注意。
さくらインターネットのレンタル共有サーバーのメールで採用されているもの
受信『Courier-IMAP』、送信『Sendmail』、X-Spam-LevelなどのSpamAssassinです。X-Virus-StatusとしてF-Secureの確認も出来ました。Courier-IMAP、本家の英語ドキュメント『courier-mta.org』のリーディングはおすすめ出来ない、しんどい・・・。
SpamAssassinの迷惑メール対策
大前提として「スパムメール」=「迷惑メール」です、同じものです。表現がよくブレますが、これを知らないと設定を考えにくいです。
さくらインターネットのレンタル共有サーバーのメールボックスで、SpamAssassinの迷惑メール対策はウェブメールにログインしないと設定出来ない様です。デフォルトではOFFになっているので要注意!ウェブメールにログイン⇒「設定」⇒「メールフィルタ」⇒「迷惑メールフィルタを利用する」⇒「迷惑メールの処理」で希望するものを選ぶ。ホワイトリスト、ブラックリストの登録も同じウィンドウ内で出来ます。もう少し後で設定する「サンダーバードで迷惑メールの自動削除」を設定する前にこの設定も必要だと思われます。注意点は、ウェブメールにログインして該当メールを選択し、右クリック⇒「迷惑メールとして学習」を手作業で行う必要があり、非常にめんどくさいこと。学習させないと、迷惑メールフィルタの精度が非常に低い様です。
未配達メール対策を筆頭にしっかりメールマーケティング運用を行うなら
送信ドメイン認証やバウンスメールなどの、その他メールサーバーの適正な構築/整備を考慮していくと、SendGridとAWS API Gateway、AWS Lambda、Azure (Functions)などの組合せも視野に入ってくると思います。
メールアカウント設定の修正
サンダーバードで該当のメールアカウントで右クリック⇒「設定」に進みます。
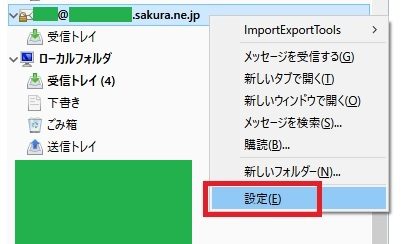
以下の様に、アカウント設定の画面で『メールアドレス(E)』を『hogehoge@初期ドメイン』から『hogehoge@独自ドメイン』に変えて『OK』をクリック。でも、まだ、設定終わりじゃない。
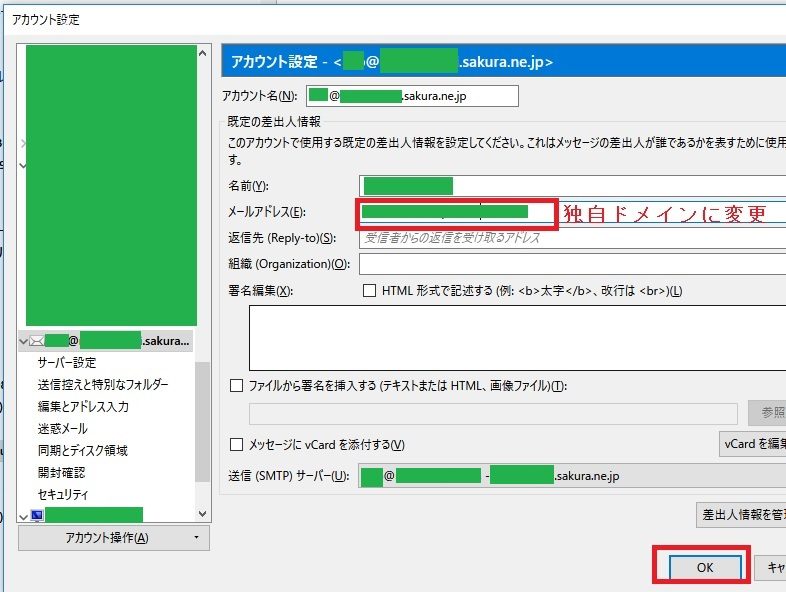
下書きエラーがウザい!
『 ‘Drafts’に対する現在の操作を正常に完了できませんでした。「hogehoge@さくらの初期ドメイン」アカウントのメールサーバーからの応答:Mailbox does not exist , or must be subscribed to. 』という通知が、2~3分毎くらいでデスクトップの右下にプッシュ通知が出続けて、ビビるほどウザい!Draft(下書き)がきちんと設定されていない様なので設定します。
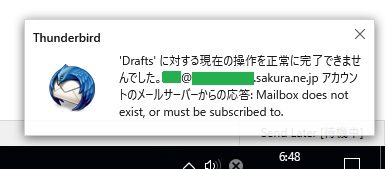
下書きフォルダの設定
該当のメールアカウントの「受信トレイ」で右クリック⇒「新しいフォルダー」に進みます。
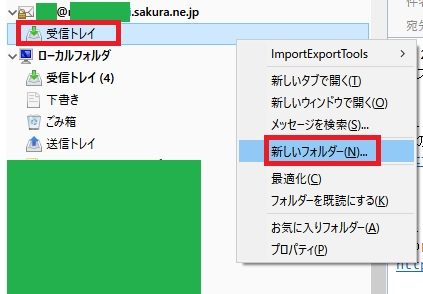
「下書き」と入力し、「フォルダーを作成(R)」をクリック。
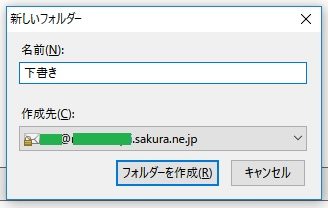
サンダーバードを再起動後、「ツール」⇒「アカウント設定」⇒「hogehoge@さくらの初期ドメイン」⇒「送信控えと特別なフォルダ」⇒「下書きの保存先」⇒「その他のフォルダーを指定する」⇒「hogehoge@さくらの初期ドメイン」⇒受信トレイ⇒下書き⇒「OK」をクリック。完了です。

メールボックスの容量は有限
さくらインターネットにはメールボックス年額1,029円、容量10GBでメールだけ専用のプランがあります。VPSにWEBサーバーを構築して、メールサーバはどこに建てようか?思考していると選択肢に浮上してくることがあります。ただ、さくらのメールボックス専用プランは、メールアドレス1つに対する容量上限については10GBではなく、2GBなので要注意です。ヤラレました!これ、契約前はわからない・・・。結構ひどい。さくらインターネットののメールボックスの容量がいっぱいでこの記事を訪ねてくれている方もいます。メール容量についてメールアドレス1つで10GBをMAX専有できません。2GBの場合、メールに重たいファイルをよく添付する様な人は、メールボックスが容量限界に達し、ある日突然、メール送受信できない!などメール不具合を起こす可能性が非常に大きい。メール容量を小さめに設定していたクライアントさんから、ある日突然電話を頂いたことがあります。メールが使えねぇ!と。別のサーバーで容量いっぱいになっていたので限界容量を増やしましたが、毎日メール削除してね!とお伝えしましたが心配・・・。
サンダーバードのメール自動削除
サンダーバード側で「ツール」⇒「アカウント設定」⇒「hogehoge@さくらの初期ドメイン」⇒「同期とディスク領域」⇒「ディスク領域」⇒「最近のメッセージを次の数だけ残して削除する(B)」もしくは、「送信日時から次の日数以上経過したメッセージを削除する(T)」⇒「OK」となります。メールの数量や日数は適宜入力してください。
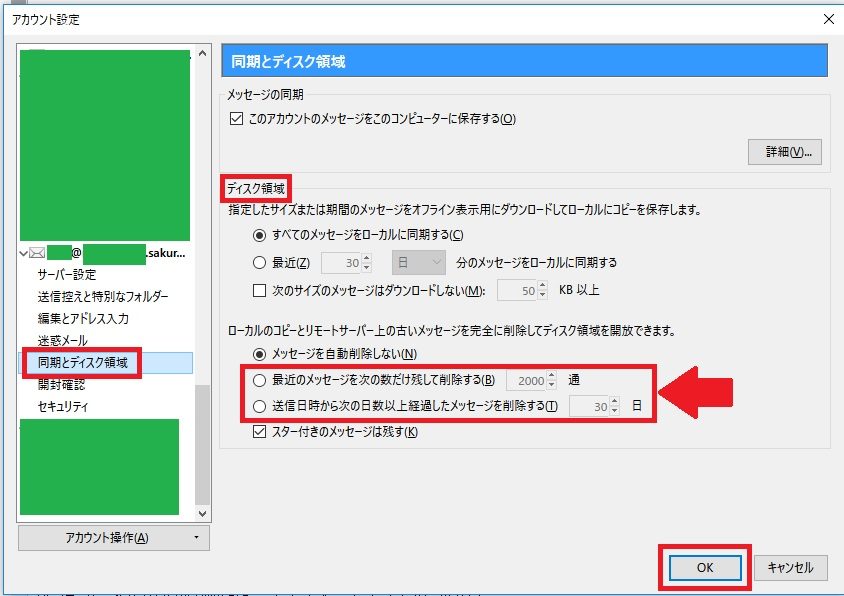
サンダーバードで迷惑メールの自動削除
迷惑メールの自動削除です。サンダーバード側で「ツール」⇒「アカウント設定」⇒「hogehoge@さくらの初期ドメイン」⇒「迷惑メール」と進みます。移動先と保存期間を見ます。「迷惑メールと判断された受信メッセージを次のフォルダーに移動する(M)」にチェック。「このフォルダーの迷惑メールのうち(U)〇△✖ 日以上前のものは自動的に削除する」もチェック。日数は適当に調整してください。最後に「OK」をクリック。上記にも記載されているように、迷惑メールの自動削除を効果的に利用するには、「ウェブメール」にログインして「迷惑メールフィルタ」の設定を行って、なおかつ、「迷惑メール」を学習させなきゃいけないのでめんどくさい。
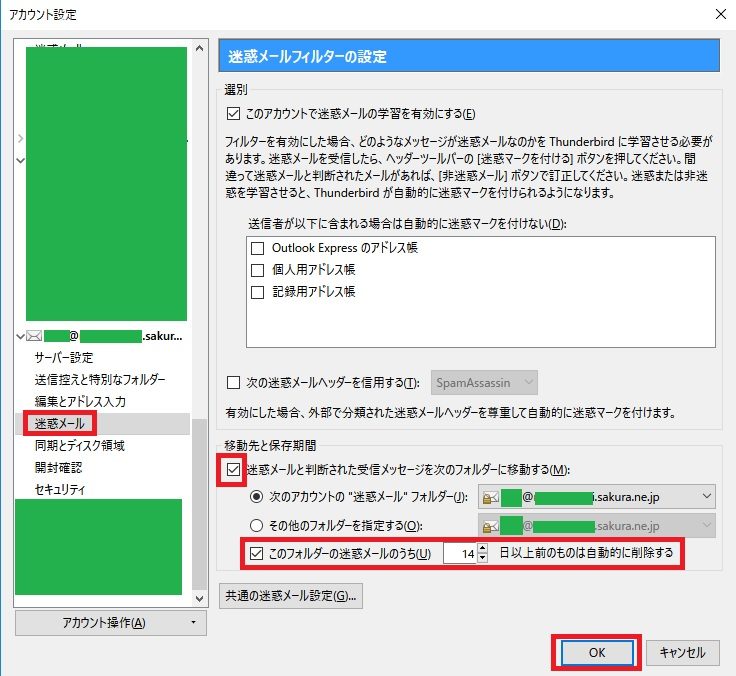
サンダーバードで「ごみ箱」内を「保管ポリシー」で自動削除
以下の様に、「hogehoge@さくらの初期ドメイン」⇒「ごみ箱」で右クリック⇒「プロパティ(P)」と進みます。
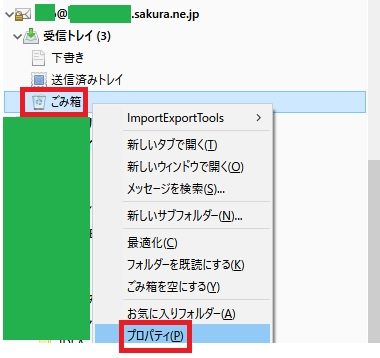
次に以下の様に『フォルダーのプロパティ』⇒「保管ポリシー」⇒「最近のメッセージを次の数だけ残して削除する(L)」もしくは、「送信日時から次の日数以上経過したメッセージを削除する(M)」のそれぞれを選び、メールの数量や日数を入力して「OK」をクリックしてください。
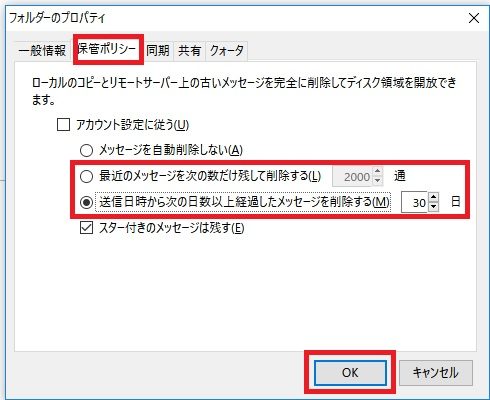
どの様なメールサーバーでも、不要なメールは毎日全削除を強く推奨
個人的には、「日数」や「受信メール数量」でメールを自動削除するのは、結構怖い。重要度別にメールフォルダを別けて削除管理したほうがいいのかもしれない。メール管理は苦手です・・・。『整頓するな、検索せよ!』でずっと軽くて速くて使いやすいやつが欲しい・・・。そして、メールの初期設定は、きちんとやろうと思うと決して短時間では出来ない。迷惑(スパム)メールの排除設定はなかなか複雑で手間がかかり、サーバーの容量やリソースというお金を蝕む非常に「苛立たしい存在」であることが理解できます。
不要なメールは全削除。メールボックスの容量はどんなメールサーバーでも無限ではない事をしっかり覚えておきましょう。スパムメール等は、迷惑メールとしてこまめに登録(学習)して、削除する様にしてください。『メール削除の法則』とでも言いましょうか~。セキュリティの事を考えると、ネットワークやDNSレベルでマルウェア判定のシステムを導入しない場合、標的型攻撃のメール着弾(受信)後の『開封』を防ぐために、HTMLメール禁止でテキストメール受信に徹底して、テキストメール開封前の段階で怪しいメールは全削除する事がベターです。
ただ、マルウェアは数ヶ月潜伏し、顧客のメール利用を解析、業務に類似したメール文書やフォーマットでマルウェアメールを送ってくるため、組織が大きいほど、社員間のITリテラシーレベルの差もい大きく、防ぎきれないのが実態です。ネットワークやDNSレベルでマルウェア駆除するツールなどもあります。メールセキュリティ、見抜けないなりすましメールと危険拡張子とhtmlメールのリスク!にてマルウェアメール各種対策をご案内しております。
Gmailとサンダーバードについて
2017年7月ころ以降、サンダーバードのGmailは認証にずっと失敗しています。OAuth2と言われる認証システムの脆弱性更新などのアップデートがMozillaでサンダーバード52.2.1以降止まっているためと思われます。非営利でFireFoxとサンダーバードの両方を見るのはきつい!という声は以前からMozillaが発していた様なので、非常に残念ですが仕方が無い事なのかもしれません。現在、世の中であらゆる種類のメールに対応できるメールソフトはiOS付属のものだけだと思います。グーグルがメールソフトに手を出さず、ずっとウェブメールだけを貫くのはなぜなのか?というのはメールのセキュリティ問題の難しさがあるからです。
サンダーバードはおそらく開発の後継者や事業の買い手も付かないのでしょうね・・・。メールには困難なマルウェア問題もあり、有料広告も張り出せない、インターネット創世記の様にEメール利用者が莫大に増えるわけでも無い。むしろ、アカウントは持っていてもメール利用量は今後も世界的に減っているでしょうし。メールソフト開発の黒字化は非常に難しいのではないでしょうか。
元々メールソフトが無料なのは、インターネット創世記にブラウザのメーカーがインターネット普及のために無料で配りまくった事が起因していそう。今は、情報のやりとりツールが多様化してメールソフトの拡大は革命的なマルウェア対策やメール埋没などが解消され、使いやすくならない限り無理だと思われます。
2017年9月14日(木)Gmail×サンダーバードの復活を確認致しました!嬉しい!